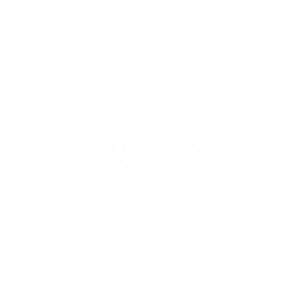Microsoft Authenticator App
How to set up 2FA
2FA ensures more robust security measures for protecting your account from cyber attacks and unauthorised access. This article details how to set up the Microsoft
Authenticator App. If you require assistance setting up this Application, please log a ticket on our helpdesk
Step One
Sign in to portal.office.com with your work email address and password
Step Two
Go to your ‘My Account’ Portal
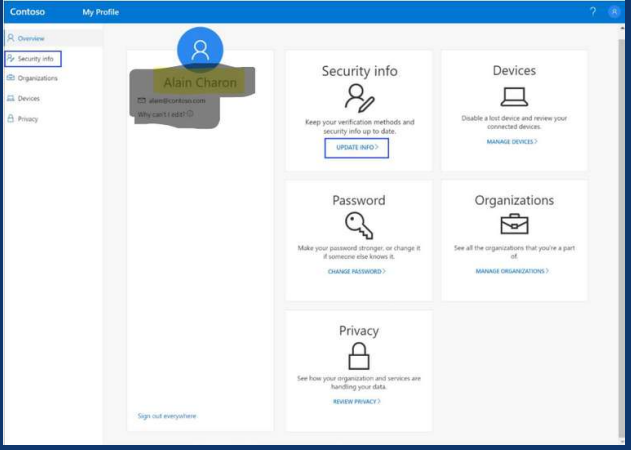
Step Three
Select ‘Security Info’ in the left menu, or by using the ‘Security Info’ pane. If you have already registered, you’ll be prompted for two-factor verification.
Step Four
Select ‘Add Method’ in the ‘Security Info’ pane.
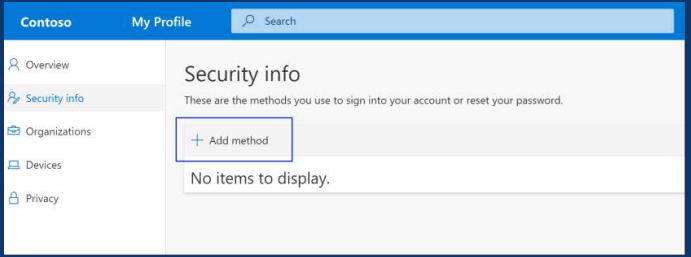
Step Five
On the ‘Add Method’ Page. Select ‘Authenticator App’ from the list and then select Add.
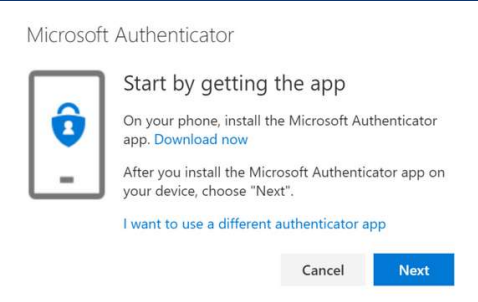
Step Six
On your mobile device, select ‘Download Now’ and install the Microsoft Authenticator App. The application looks like this in GooglePlay/Android/App Store
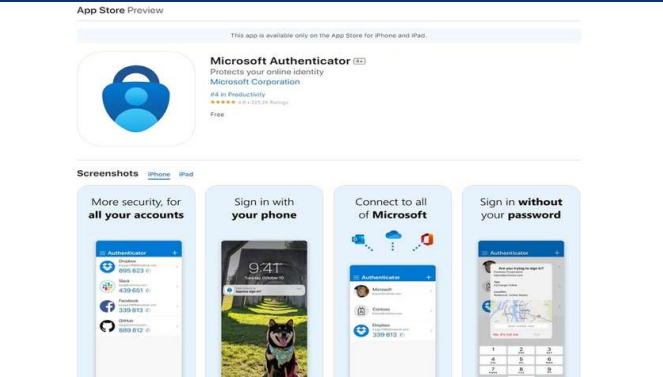
Step Seven
On your PC remain on the ‘Set Up Your Account Page’ whilst you set up the Microsoft Authenticator App on your mobile device. You may already have the application installed on your device, if so please select ‘Add Account’, and add your ‘Work’ Account. Please allow the Application
to have access to your camera (if you have an iOS device), or enable it to capture images and record videos (Android)
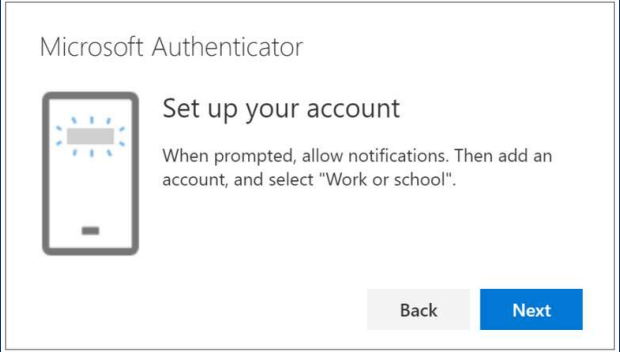
Step Eight
Return to your PC and the ‘Set up your account page’, and then select ‘Next’. The Scan QR code page will appear.
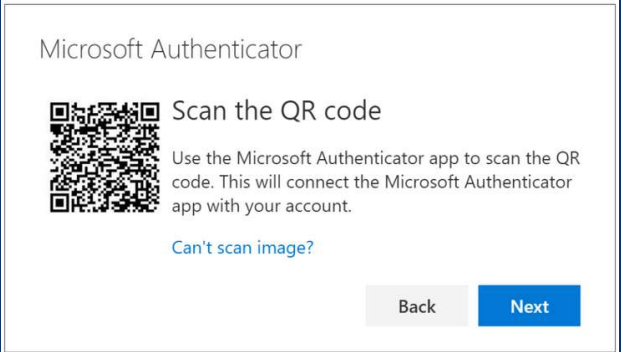
Step Nine
The Authenticator App should successfully add your work or school account without requiring any additional information from you
Step Ten
Select ‘Next’ on the Scan the QR code page on your PC. A
notification is sent to the Microsoft Authenticator App on your mobile device to test your account.
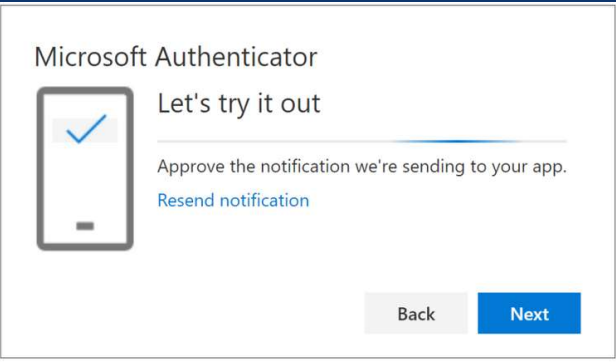
Step Eleven
Approve the notification in the Microsoft Authenticator App, and select ‘Next’. Your security info is updated to use the Microsoft Authenticator App by default to verify your identify when using two-step verification, or password reset.
Troubleshooting Tips
If the Application does not register, please delete the App from your device and download again. If you require any assistance to set up the Authenticator App, please log a ticket via our helpdesk or call 0115 9170 197 for support.