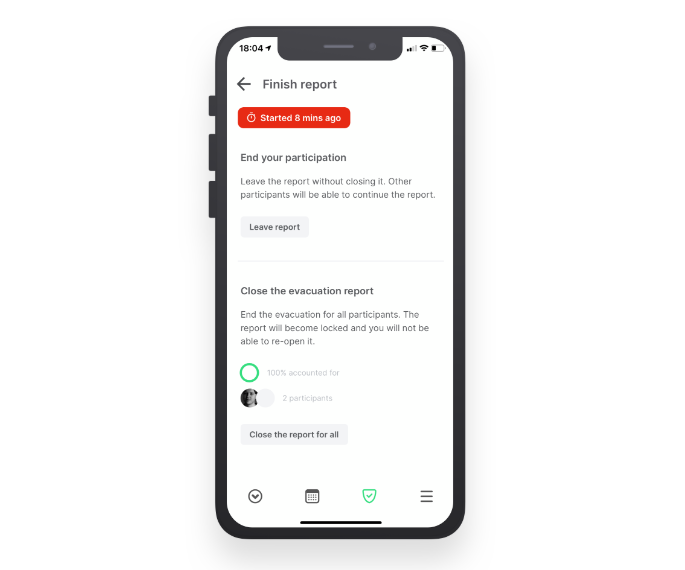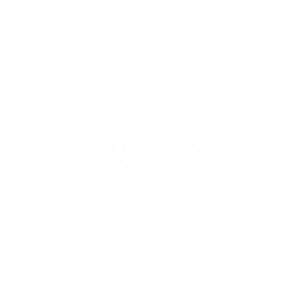Sign In App – Evacuation
Starting an evacuation
From Sign In App Companion, tap the evacuation icon at the bottom, make sure the correct Site is selected and tap Start an evacuation. A timer will display how long the evacuation has been in progress. Below this there’s an overview of the shared report and you can toggle between sorting by groups or evacuation points.
Towards the bottom there’s a list of the participants who have joined the report (this can include users logged in to the portal, staff members on Companion, and the iPads connected to your site). You will also see any offline iPads, this is important because offline records won’t appear on the evacuation list. Finally, you can add comments, these are visible for everyone who has joined the report.
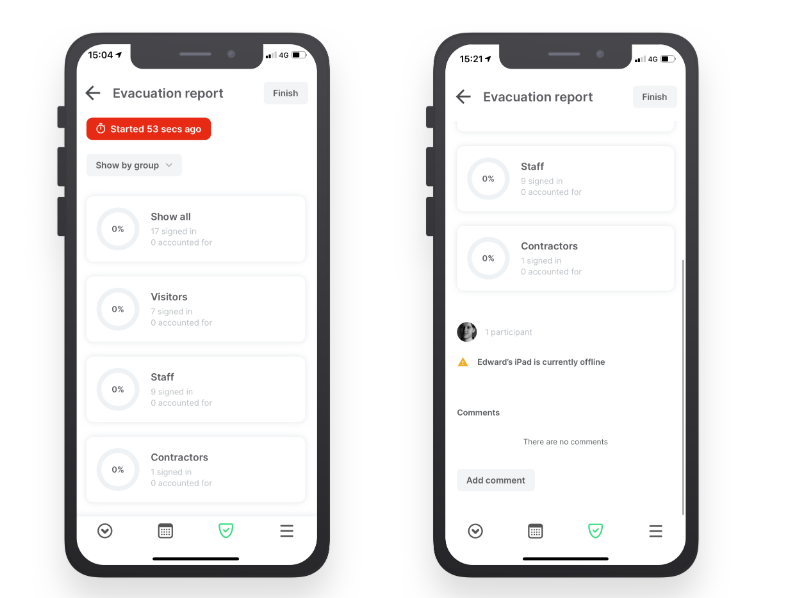
Accounting for evacuees
First, use the filter to switch between groups or evacuation points. Tap the group or evac point to see all the evacuees. By default, an evacuee is unaccounted for. Tap the tick to mark them as present, and the cross to mark them as missing. At the bottom of the screen you will see a progress circle with the percentage of evacuees accounted for.
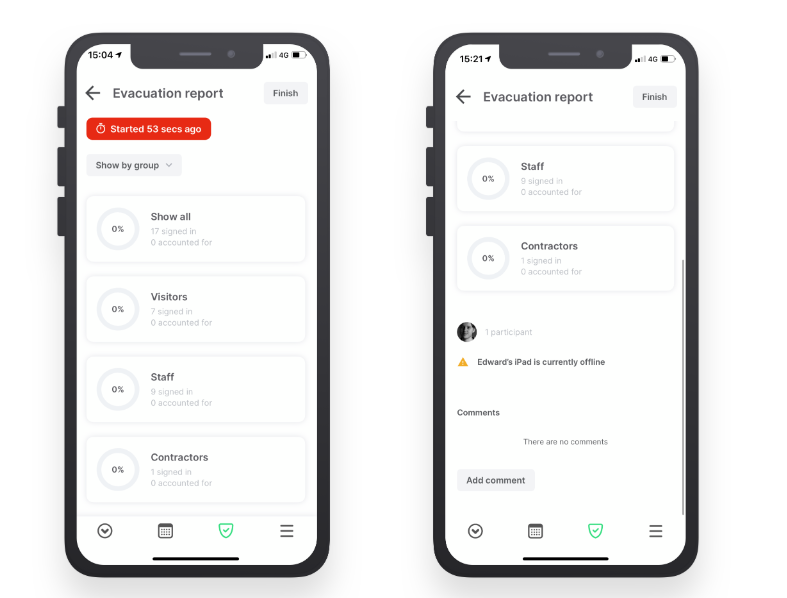
Filter by personal field
When viewing a shared evacuation report you can tap the Apply Filter button to filter evacuees by personal fields. You need to select a repeat visitor group to be able to filter by personal
Joining the report
Now we’ve started the shared report on Sign In App Companion, we can join from another device. Once a report is in progress, selecting the evacuation option from any device will give you the option to join the shared report. You will see any evacuees already accounted for and start checking off people from your evacuation point or visitor group – all actions will be shared with the other devices that have joined the report.
Adding comments
You can add comments to the evacuation report in real-time allowing you to share information across devices. Comments are also included in the completed report, so use these to record any issues or communicate during the evacuation.
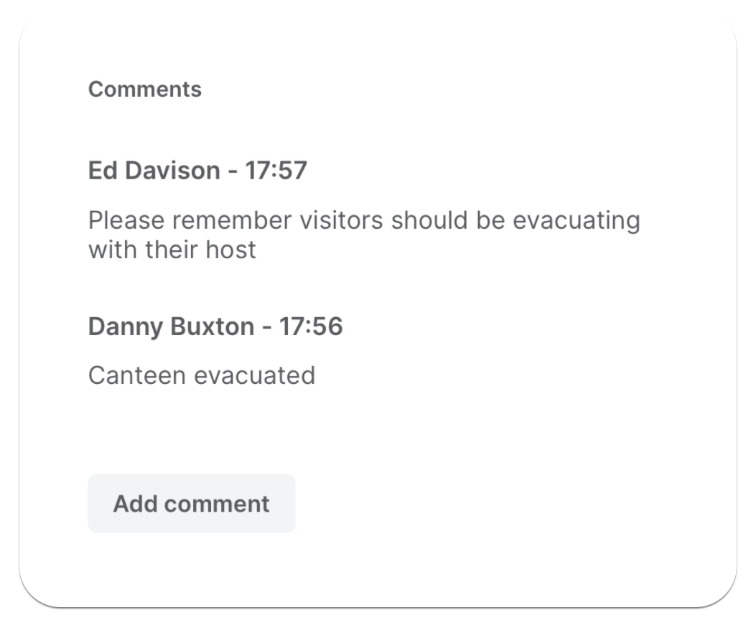
Ending and leaving reports
Once you’ve accounted for everyone on site it’s time to finish the evacuation report. Tapping Finish report will give you two options, Close the report for all and Leave report.
Tapping Close the report for all will end the report for all participants – only do this if you’re sure the evacuation has been completed, once confirmed this action cannot be undone.
Selecting Leave report will keep the evacuation running, but the device you’re using will leave the report, you can rejoin the report after doing this.