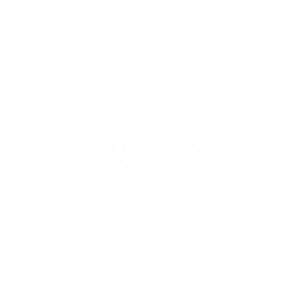What can we help you with?
How to connect your laptop to a SMART Board
How to Connect your Laptop to a SMART Board
Some classrooms or meeting rooms may have a SMART board in them. A SMART Board is a great interactive tool that allows you to create large-scale notes, draw pictures, annotate passages and display lesson plans, amongst many other activities. This guide details how to connect your laptop or desktop to a SMART Board. Please ensure that your device has the relevant SMART Notebook installation. If you require a product activation key, please contact the helpdesk.
How to connect a SMART Board to a device (Wired)
- Turn on the computer and smartboard and disconnect all cables from the computer.
- Connect the HDMI cable from the smartboard to the HDMI port on the computer. If the smartboard has a USB port, connect the USB cable to the computer’s USB port.
- Power on the smartboard and then the computer.
- Install the smartboard software on the computer, which should be provided with the smartboard.
- Follow the software prompts to calibrate the smartboard to the computer. This process aligns the smartboard’s interactive display with the computer’s display.
- Once the calibration process is complete, the smartboard is ready to use with the computer
How to connect a SMART Board to a device (Wireless)
- Turn on the smartboard and enable wireless connectivity by pressing the wireless button on the smartboard or using the smartboard’s software.
- Ensure that the computer has Bluetooth or Wi-Fi capability and is enabled.
- On the computer, search for available Bluetooth or Wi-Fi devices and select the smartboard from the list of available devices.
- If prompted, enter the smartboard’s passcode or PIN, which is usually provided with the smartboard.
- Install the smartboard software on the computer and follow the software prompts to calibrate the smartboard to the computer.
- Once the calibration process is complete, the smartboard is ready to use wirelessly with the computer.